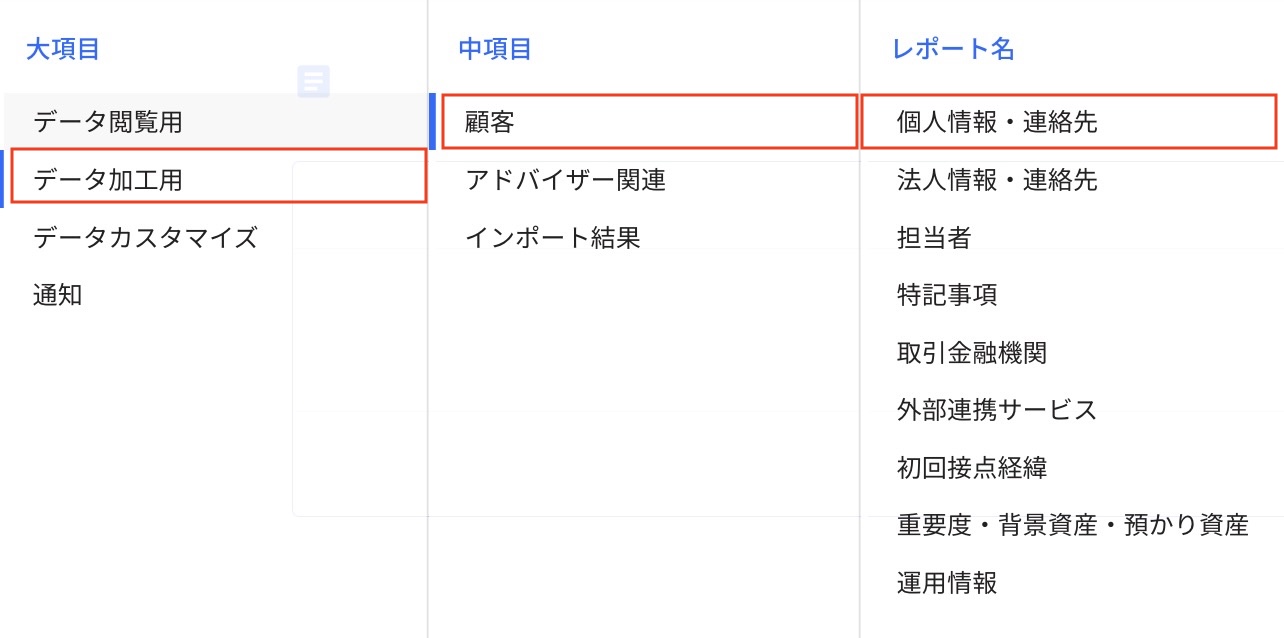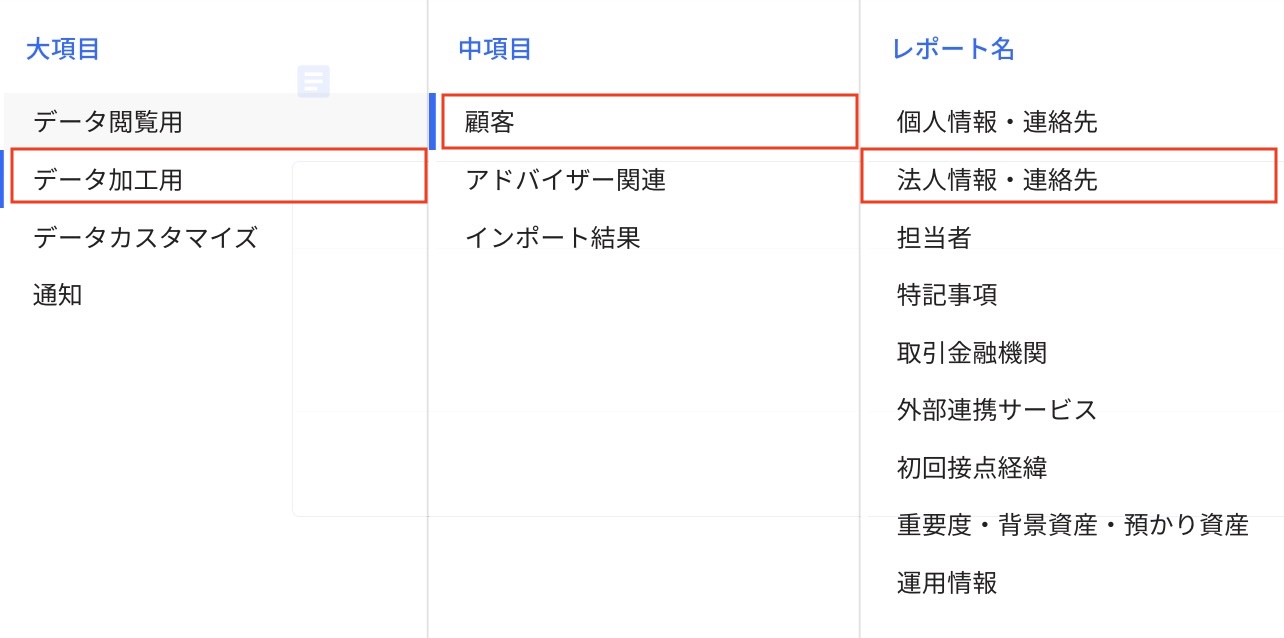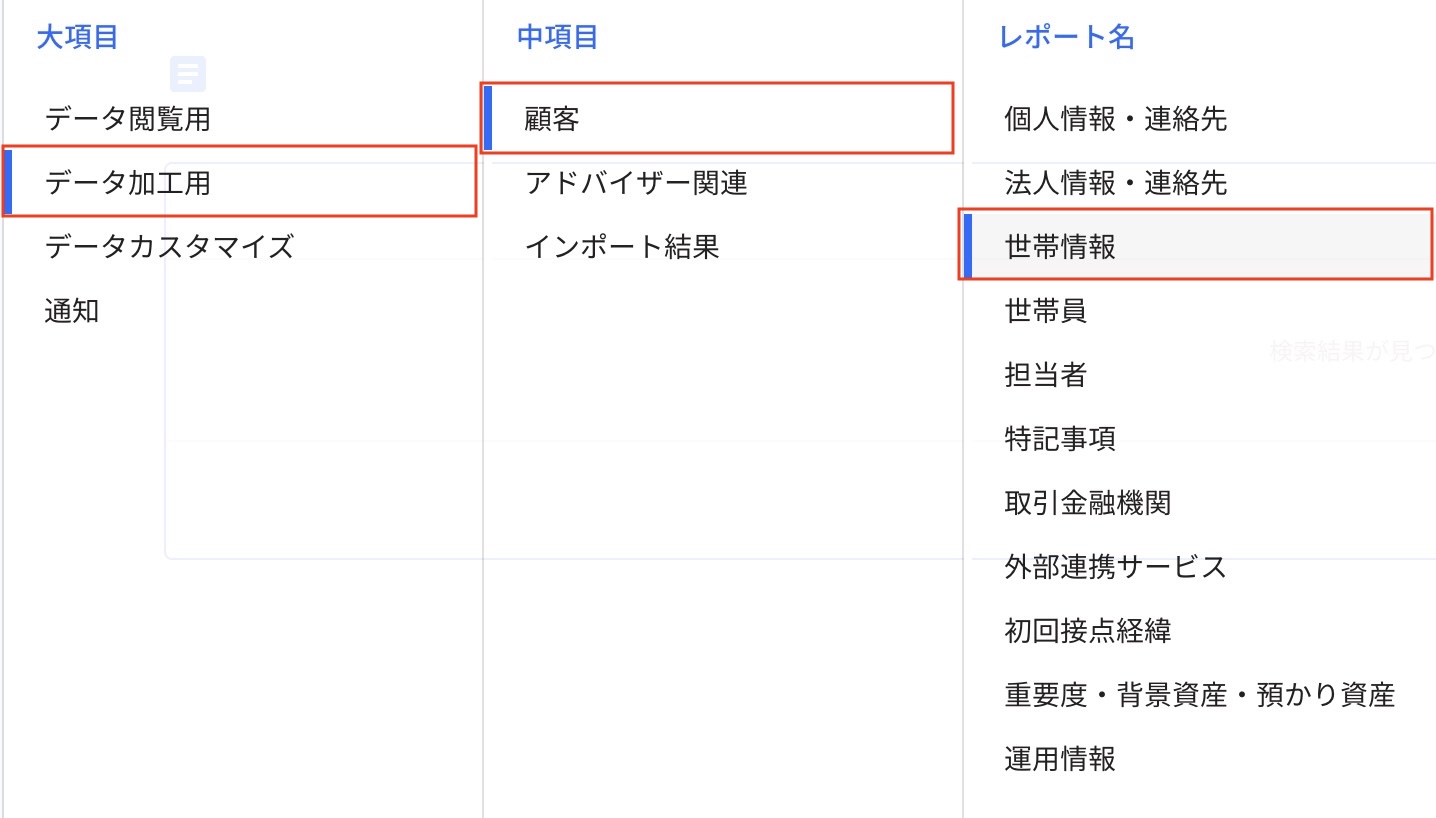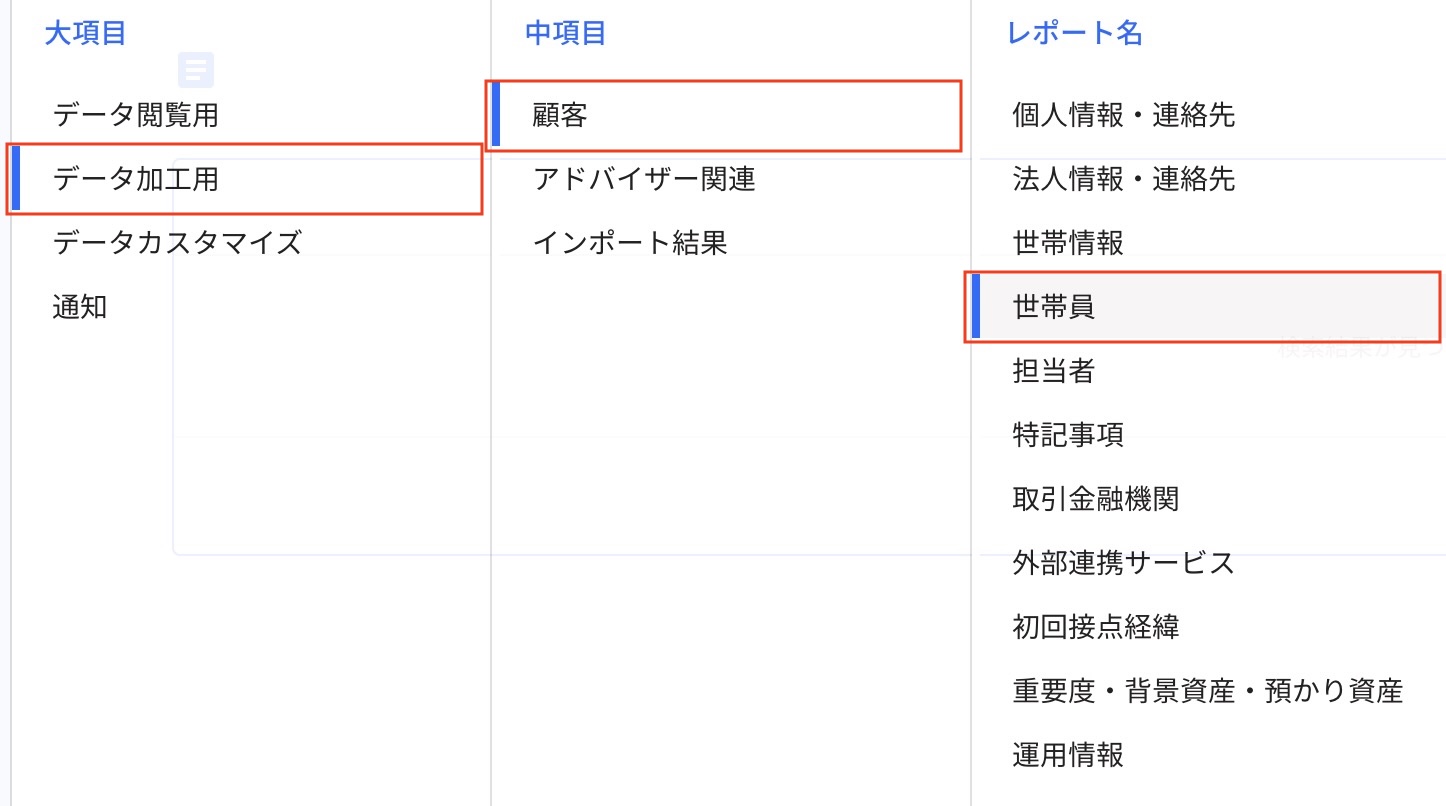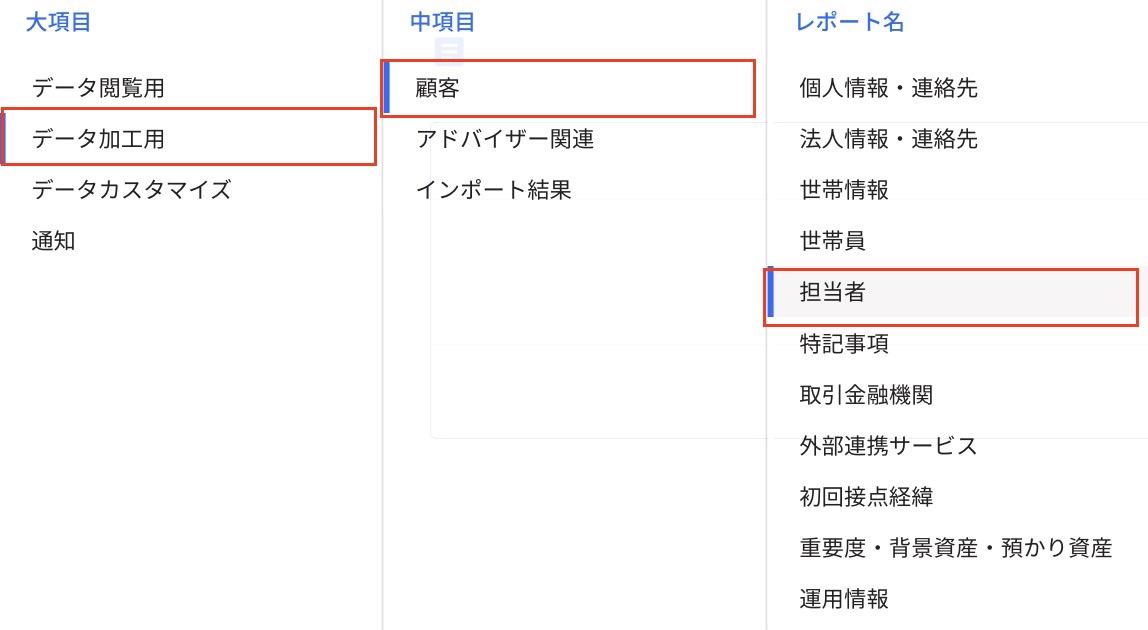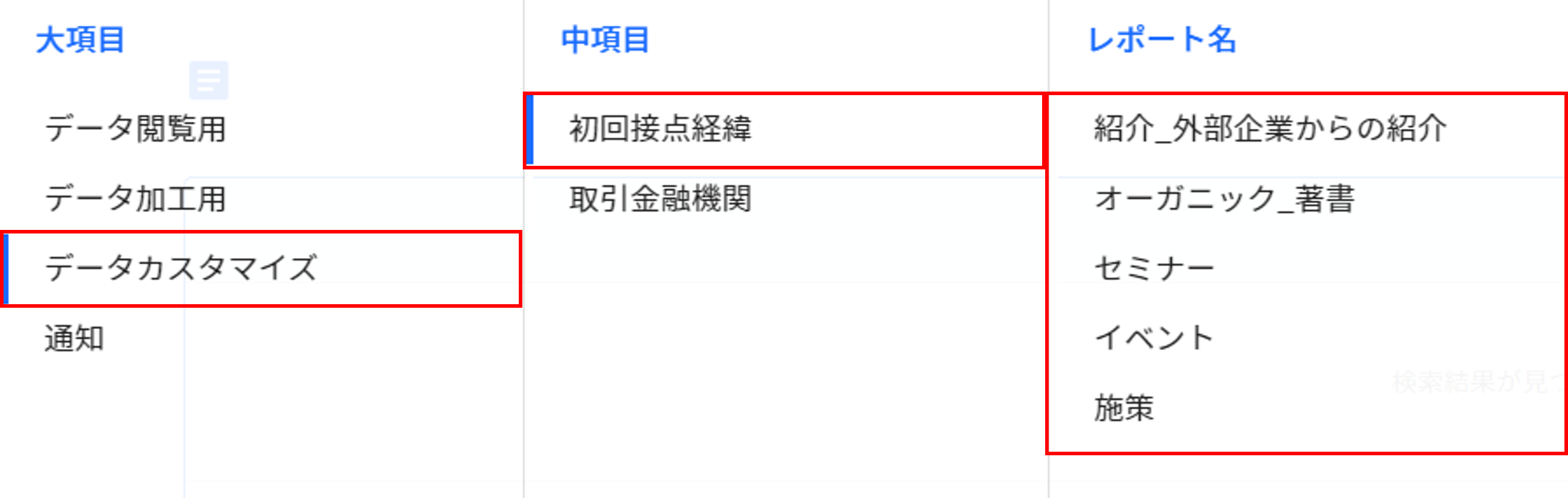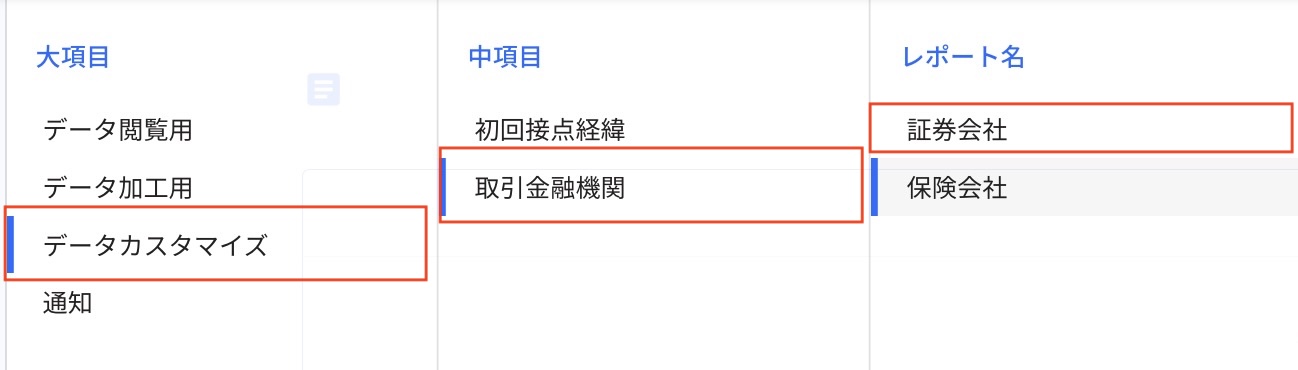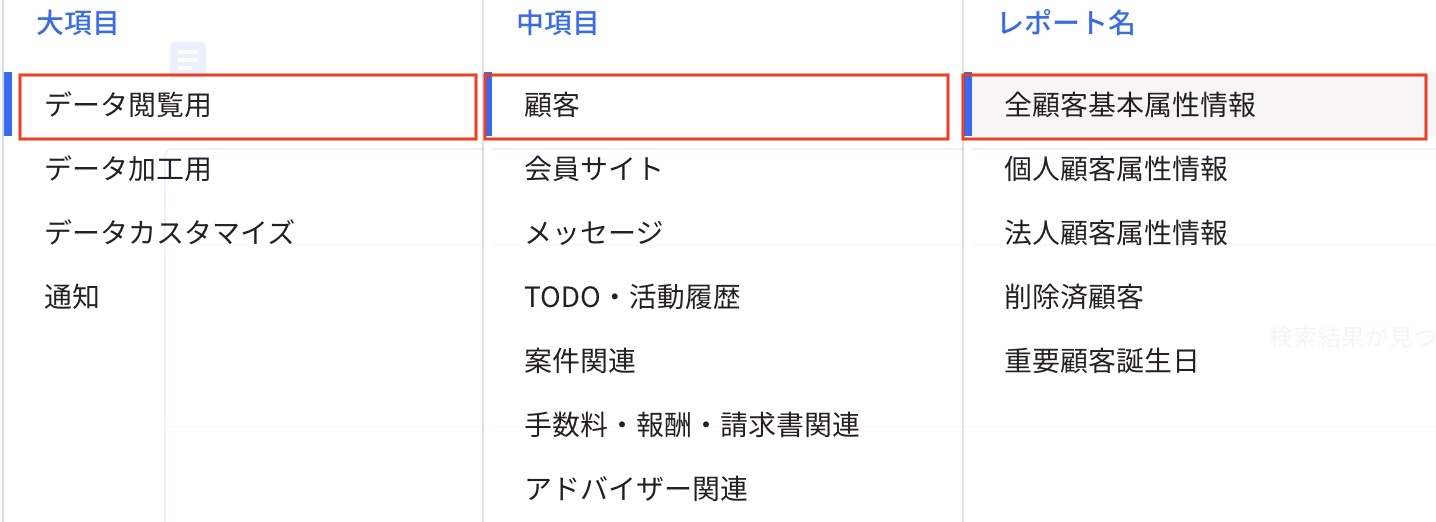23.2.1 CSVデータの作成方法(既存顧客更新)
個人情報・連絡先
Step1.(初回のみ)連携用スプレッドシートを貴社のGoogleドライブにコピー
まず初めにご自身のGoogleアカウントにログインしていただき顧客情報アップデート用シートの「個人情報・連絡先(更新)」のファイルを、ご自身のGoogleドライブにコピーを作成してください(コピーを作成しないと編集できません)。
Step2.WealthForceからレポートをダウンロード
レポートメニューから、以下のレポートをダウンロードしてください。
- 個人情報・連絡先(データ加工用>顧客>個人情報・連絡先)
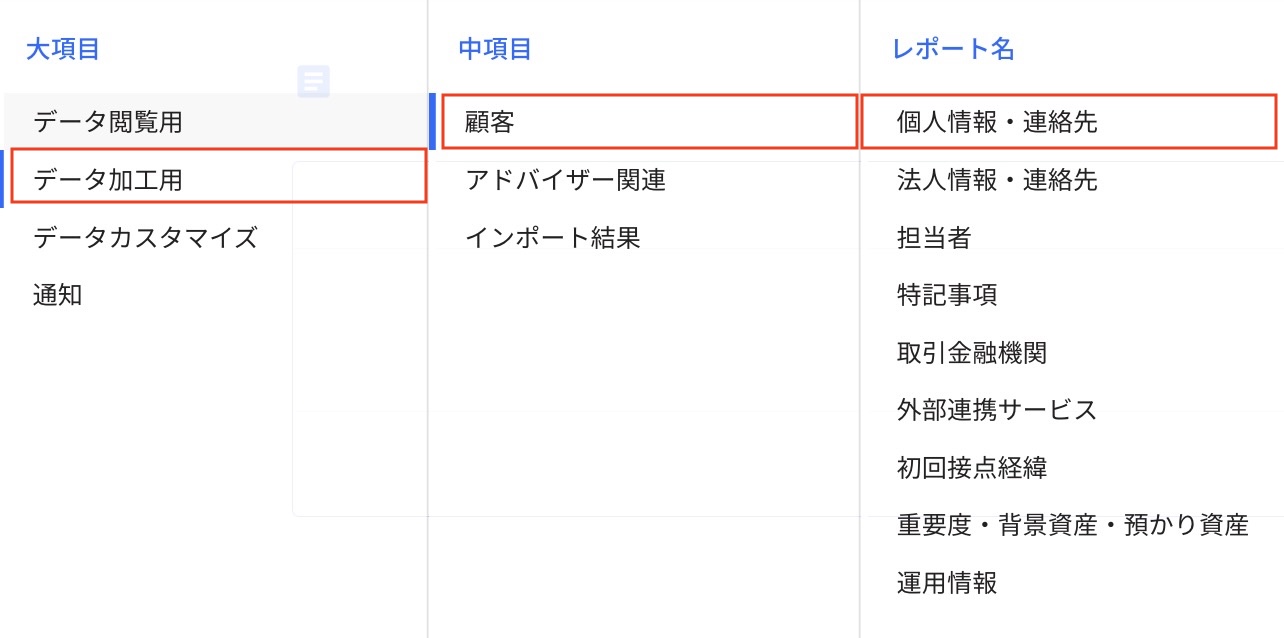
Step3.ダウンロードしたファイルをスプレッドシートに貼り付け
2でダウンロードした「特記事項」レポートを「【貼付用】個人情報・連絡先」に貼り付けてください。
Step4.「レポート貼付後に押してください」ボタンを押下
「レポート貼付後に押してください」ボタンを押下してください。初めて作業する場合は、Googleでアプリ実行の許可を求められる場合があります。許可を求められた場合は、「許可が求められた場合の対応方法」をご参照ください。

Step5.「修正シート(変更点は黄色で記載)」より、修正したい項目を変更する
「修正シート(変更点は黄色で記載)」にて、修正したい項目を変更してください。変更した場合、変更箇所は黄色でハイライトされます。

Step6.CSVファイルをダウンロード
「出力用CSV」シートからファイルをCSV形式でダウンロードしてください。なお、「出力用CSV」には、修正シートで変更したデータのみが抽出されて表示されます。
ダウンロードは、画面左上の「ファイル」から「ダウンロード」を選択し、「カンマ区切り形式(.CSV)」を選択してください。

法人情報・連絡先
Step1.(初回のみ)連携用スプレッドシートを貴社のGoogleドライブにコピー
まず初めにご自身のGoogleアカウントにログインしていただき顧客情報アップデート用シートの「法人情報・連絡先(更新)」のファイルを、ご自身のGoogleドライブにコピーを作成してください(コピーを作成しないと編集できません)。
Step2.WealthForceからレポートをダウンロード
レポートメニューから、以下のレポートをダウンロードしてください。
- 法人情報・連絡先(データ加工用>顧客>法人情報・連絡先)
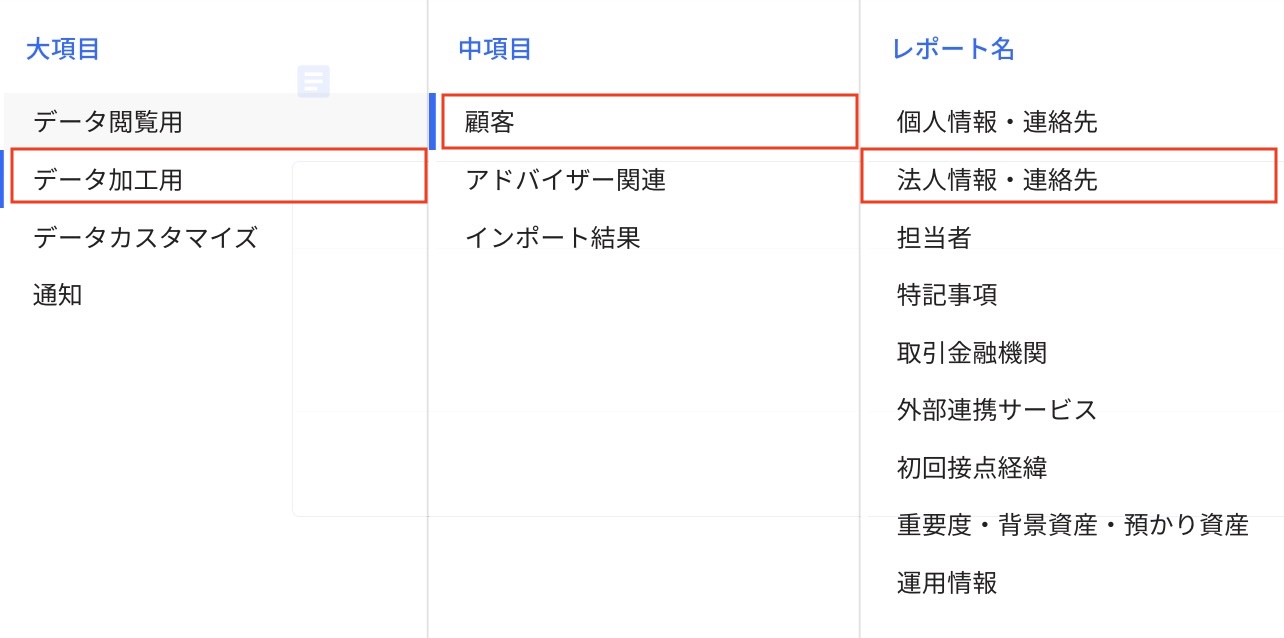
Step3.ダウンロードしたファイルをスプレッドシートに貼り付け
2でダウンロードした「特記事項」レポートを「【貼付用】法人情報・連絡先」に貼り付けてください。
Step4.「レポート貼付後に押してください」ボタンを押下
「レポート貼付後に押してください」ボタンを押下してください。初めて作業する場合は、Googleでアプリ実行の許可を求められる場合があります。許可を求められた場合は、「許可が求められた場合の対応方法」をご参照ください。

Step5.「修正シート(変更点は黄色で記載)」より、修正したい項目を変更する
「修正シート(変更点は黄色で記載)」にて、修正したい項目を変更してください。変更した場合、変更箇所は黄色でハイライトされます。

Step6.CSVファイルをダウンロード
「出力用CSV」シートからファイルをCSV形式でダウンロードしてください。なお、「出力用CSV」には、修正シートで変更したデータのみが抽出されて表示されます。
ダウンロードは、画面左上の「ファイル」から「ダウンロード」を選択し、「カンマ区切り形式(.CSV)」を選択してください。

世帯情報
Step1.(初回のみ)連携用スプレッドシートを貴社のGoogleドライブにコピー
まず初めにご自身のGoogleアカウントにログインしていただき顧客情報アップデート用シートから「世帯情報(更新)」にアクセスし、ご自身のGoogleドライブにコピーを作成してください(コピーを作成しないと編集できません)。
Step2.WealthForceからレポートをダウンロード
レポートメニューから、以下2つのレポートをダウンロードしてください。
-
世帯情報(データ加工用>顧客>世帯情報)
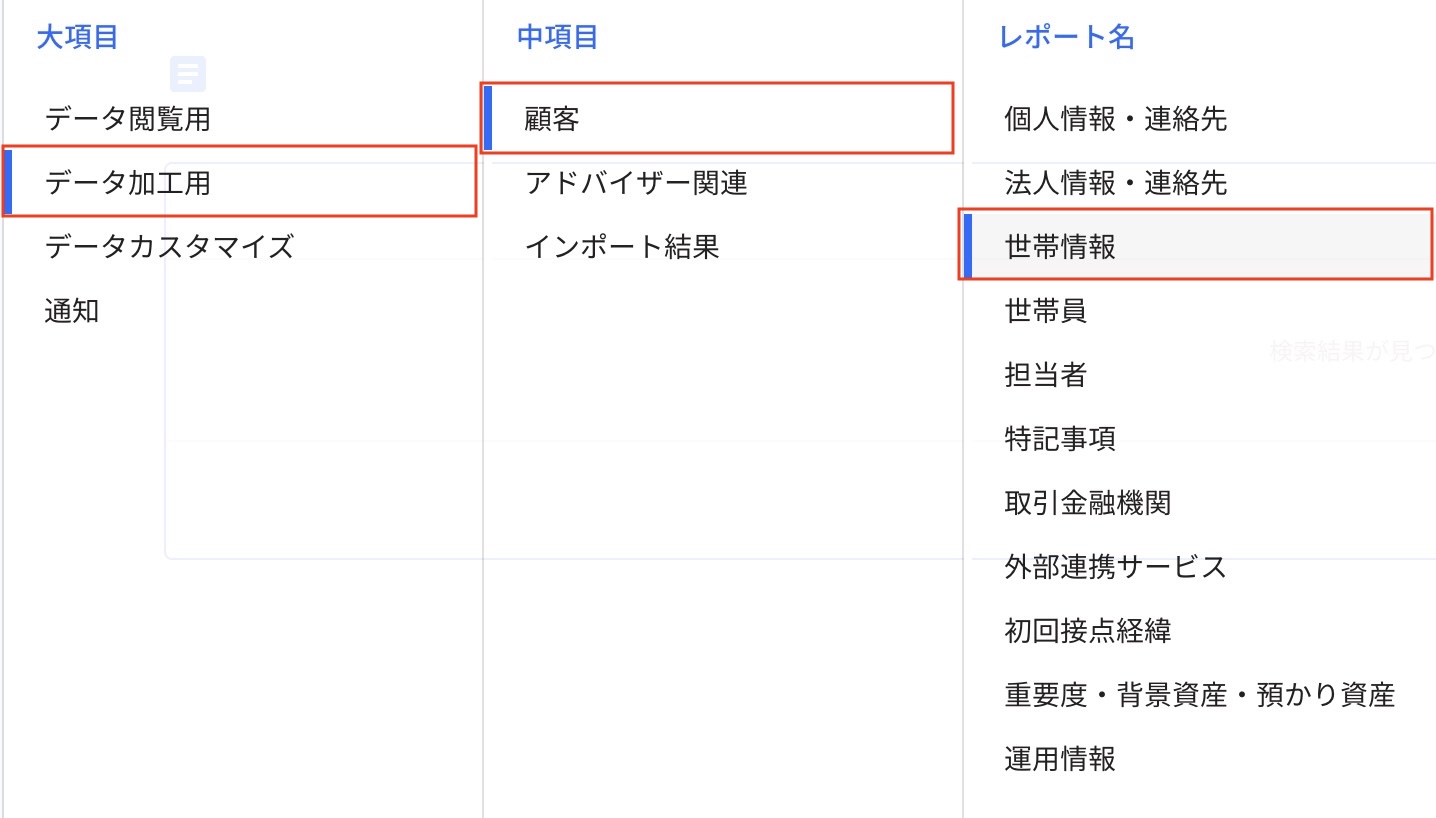
-
担当者(データ加工用>顧客>担当者)

Step3.ダウンロードしたファイルをスプレッドシートに貼り付け
2でダウンロードした「世帯情報」レポートを「【貼付】世帯情報」、「担当者」レポートを「【貼付】担当者」に貼り付けてください。
Step4.「レポート貼付後に押してください」ボタンを押下
「レポート貼付後に押してください」ボタンを押下してください。初めて作業する場合は、Googleでアプリ実行の許可を求められる場合があります。許可を求められた場合は、「許可が求められた場合の対応方法」をご参照ください。

Step5.「修正シート(変更点は黄色で記載)」より、修正したい項目を変更する
「修正シート(変更点は黄色で記載)」にて、修正したい項目を変更してください。変更した場合、変更箇所は黄色でハイライトされます。

Step6.CSVファイルをダウンロード
「出力用CSV」シートからファイルをCSV形式でダウンロードしてください。なお、「出力用CSV」には、修正シートで変更したデータのみが抽出されて表示されます。
ダウンロードは、画面左上の「ファイル」から「ダウンロード」を選択し、「カンマ区切り形式(.CSV)」を選択してください。

世帯員
Step1.(初回のみ)連携用スプレッドシートを貴社のGoogleドライブにコピー
まず初めにご自身のGoogleアカウントにログインしていただき顧客情報アップデート用シートから「世帯員(更新)」にアクセスし、ご自身のGoogleドライブにコピーを作成してください(コピーを作成しないと編集できません)。
Step2.WealthForceからレポートをダウンロード
レポートメニューから、以下2つのレポートをダウンロードしてください。
-
世帯員(データ加工用>顧客>世帯員)
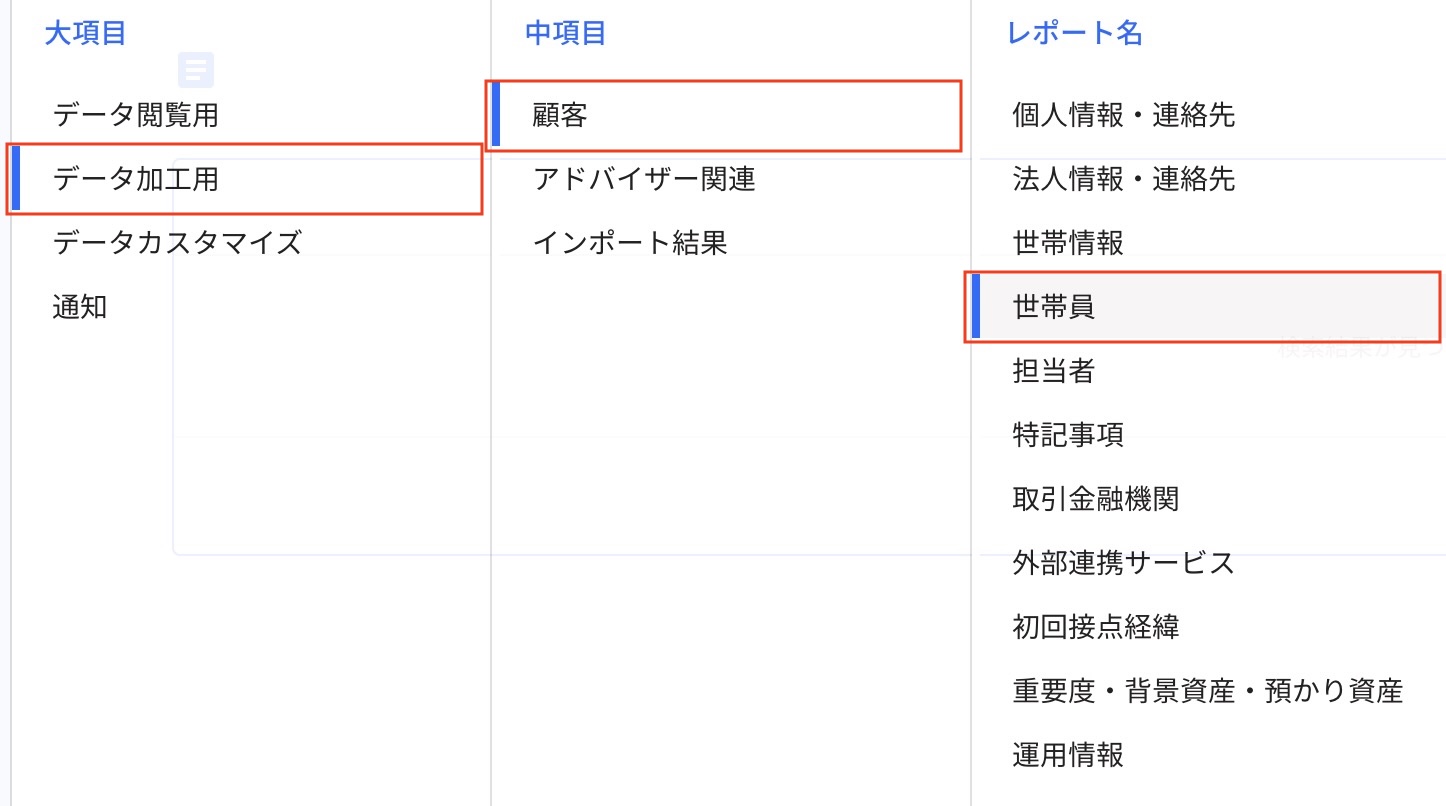
-
担当者(データ加工用>顧客>担当者)

Step3.ダウンロードしたファイルをスプレッドシートに貼り付け
2でダウンロードした「世帯員」レポートを「【貼付】世帯員」、「担当者」レポートを「【貼付】担当者」に貼り付けてください。
Step4.「レポート貼付後に押してください」ボタンを押下
「レポート貼付後に押してください」ボタンを押下してください。初めて作業する場合は、Googleでアプリ実行の許可を求められる場合があります。許可を求められた場合は、「許可が求められた場合の対応方法」をご参照ください。

Step5.「修正シート(変更点は黄色で記載)」より、修正したい項目を変更する
「修正シート(変更点は黄色で記載)」にて、修正したい項目を変更してください。変更した場合、変更箇所は黄色でハイライトされます。

Step6.CSVファイルをダウンロード
「出力用CSV」シートからファイルをCSV形式でダウンロードしてください。なお、「出力用CSV」には、修正シートで変更したデータのみが抽出されて表示されます。
ダウンロードは、画面左上の「ファイル」から「ダウンロード」を選択し、「カンマ区切り形式(.CSV)」を選択してください。

担当者変更
Step1.(初回のみ)連携用スプレッドシートを貴社のGoogleドライブにコピー
まず初めにご自身のGoogleアカウントにログインしていただき顧客情報アップデート用シートから「担当者(更新)」にアクセスし、ご自身のGoogleドライブにコピーを作成してください(コピーを作成しないと編集できません)。
Step2.WealthForceからレポートをダウンロード
レポートメニューから、以下2つのレポートをダウンロードしてください。
-
担当者(データ加工用>顧客>担当者)
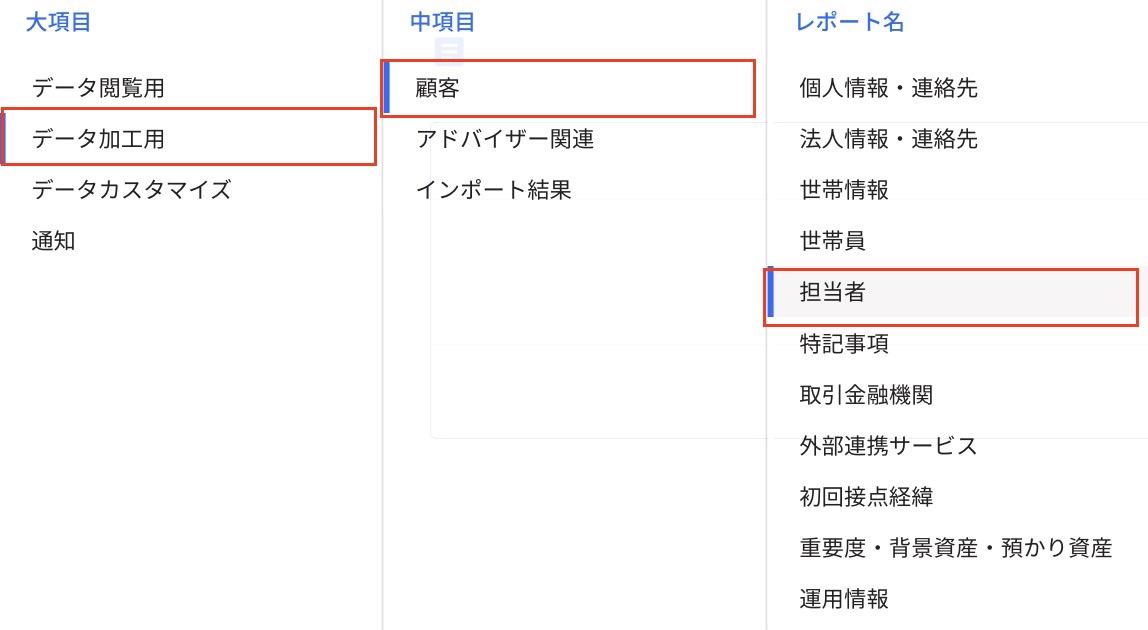
-
アドバイザー基本情報(データ閲覧用>アドバイザー関連>アドバイザー基本情報)

Step3.ダウンロードしたファイルをスプレッドシートに貼り付け
2でダウンロードした「担当者」レポートを「【貼付】担当者」に、「アドバイザー基本情報」レポートを「【貼付】アドバイザー基本情報」に貼り付けてください。
Step4.「レポート貼付後に押してください」ボタンを押下
「レポート貼付後に押してください」ボタンを押下してください。初めて作業する場合は、Googleでアプリ実行の許可を求められる場合があります。許可を求められた場合は、「許可が求められた場合の対応方法」をご参照ください。

Step5.「修正シート(変更点は黄色で記載)」より、修正したい項目を変更する
「修正シート(変更点は黄色で記載)」にて、修正したい項目を変更してください。変更した場合、変更箇所は黄色でハイライトされます。

Step6.CSVファイルをダウンロード
「出力用CSV」シートからファイルをCSV形式でダウンロードしてください。なお、「出力用CSV」には、修正シートで変更したデータのみが抽出されて表示されます。
ダウンロードは、画面左上の「ファイル」から「ダウンロード」を選択し、「カンマ区切り形式(.CSV)」を選択してください。

特記事項
Step1.(初回のみ)連携用スプレッドシートを貴社のGoogleドライブにコピー
まず初めにご自身のGoogleアカウントにログインしていただき顧客情報アップデート用シートの「特記事項(更新)」のファイルを、ご自身のGoogleドライブにコピーを作成してください(コピーを作成しないと編集できません)。
Step2.WealthForceからレポートをダウンロード
レポートメニューから、以下のレポートをダウンロードしてください。
- 特記事項(データ加工用>顧客>特記事項)

Step3.ダウンロードしたファイルをスプレッドシートに貼り付け
2でダウンロードした「特記事項」レポートを「【貼付】特記事項」に貼り付けてください。
Step4.「レポート貼付後に押してください」ボタンを押下
「レポート貼付後に押してください」ボタンを押下してください。初めて作業する場合は、Googleでアプリ実行の許可を求められる場合があります。許可を求められた場合は、「許可が求められた場合の対応方法」をご参照ください。

Step5.「修正シート(変更点は黄色で記載)」より、修正したい項目を変更する
「修正シート(変更点は黄色で記載)」にて、修正したい項目を変更してください。変更した場合、変更箇所は黄色でハイライトされます。

Step6.CSVファイルをダウンロード
「出力用CSV」シートからファイルをCSV形式でダウンロードしてください。なお、「出力用CSV」には、修正シートで変更したデータのみが抽出されて表示されます。
ダウンロードは、画面左上の「ファイル」から「ダウンロード」を選択し、「カンマ区切り形式(.CSV)」を選択してください。

取引金融機関
Step1.(初回のみ)連携用スプレッドシートを貴社のGoogleドライブにコピー
まず初めにご自身のGoogleアカウントにログインしていただき顧客情報アップデート用シートの「取引金融機関(更新)」のファイルを、ご自身のGoogleドライブにコピーを作成してください(コピーを作成しないと編集できません)。
Step2.WealthForceからレポートをダウンロード
レポートメニューから、以下のレポートをダウンロードしてください。
- 取引金融機関(データ加工用>顧客>取引金融機関)

Step3.ダウンロードしたファイルをスプレッドシートに貼り付け
2でダウンロードした「取引金融機関」レポートを「【貼付】取引金融機関」に貼り付けてください。
Step4.「レポート貼付後に押してください」ボタンを押下
「レポート貼付後に押してください」ボタンを押下してください。初めて作業する場合は、Googleでアプリ実行の許可を求められる場合があります。許可を求められた場合は、「許可が求められた場合の対応方法」をご参照ください。

Step5.「修正シート(変更点は黄色で記載)」より、修正したい項目を変更する
「修正シート(変更点は黄色で記載)」にて、修正したい項目を変更してください。変更した場合、変更箇所は黄色でハイライトされます。

Step6.CSVファイルをダウンロード
「出力用CSV」シートからファイルをCSV形式でダウンロードしてください。なお、「出力用CSV」には、修正シートで変更したデータのみが抽出されて表示されます。
ダウンロードは、画面左上の「ファイル」から「ダウンロード」を選択し、「カンマ区切り形式(.CSV)」を選択してください。

外部連携サービス
Step1.(初回のみ)連携用スプレッドシートを貴社のGoogleドライブにコピー
まず初めにご自身のGoogleアカウントにログインしていただき顧客情報アップデート用シートの「外部連携サービス(更新)」のファイルを、ご自身のGoogleドライブにコピーを作成してください(コピーを作成しないと編集できません)。
Step2.WealthForceからレポートをダウンロード
レポートメニューから、以下のレポートをダウンロードしてください。
- 外部連携サービス(データ加工用>顧客>外部連携サービス)

Step3.ダウンロードしたファイルをスプレッドシートに貼り付け
2でダウンロードした「外部連携サービス」レポートを「【貼付】外部連携サービス」に貼り付けてください。
Step4.「レポート貼付後に押してください」ボタンを押下
「レポート貼付後に押してください」ボタンを押下してください。初めて作業する場合は、Googleでアプリ実行の許可を求められる場合があります。許可を求められた場合は、「許可が求められた場合の対応方法」をご参照ください。

Step5.「修正シート(変更点は黄色で記載)」より、修正したい項目を変更する
「修正シート(変更点は黄色で記載)」にて、修正したい項目を変更してください。変更した場合、変更箇所は黄色でハイライトされます。
Step6.CSVファイルをダウンロード
「出力用CSV」シートからファイルをCSV形式でダウンロードしてください。なお、「出力用CSV」には、修正シートで変更したデータのみが抽出されて表示されます。
ダウンロードは、画面左上の「ファイル」から「ダウンロード」を選択し、「カンマ区切り形式(.CSV)」を選択してください。

初回接点経緯
Step1.(初回のみ)連携用スプレッドシートを貴社のGoogleドライブにコピー
まず初めにご自身のGoogleアカウントにログインしていただき顧客情報アップデート用シートの「初回接点経緯(更新)」のファイルを、ご自身のGoogleドライブにコピーを作成してください(コピーを作成しないと編集できません)。
Step2.WealthForceからレポートをダウンロード
レポートメニューから、以下のレポートをダウンロードしてください。
- 初回接点経緯(データ加工用>顧客>初回接点経緯)

また、貴社用のカスタマイズ項目を反映させたい場合は、以下のレポートもダウンロードしてください。
-
外部企業からの紹介/著書/セミナー/イベント/施策(データカスタマイズ>初回接点経緯>外部企業からの紹介/著書/セミナー/イベント/施策)
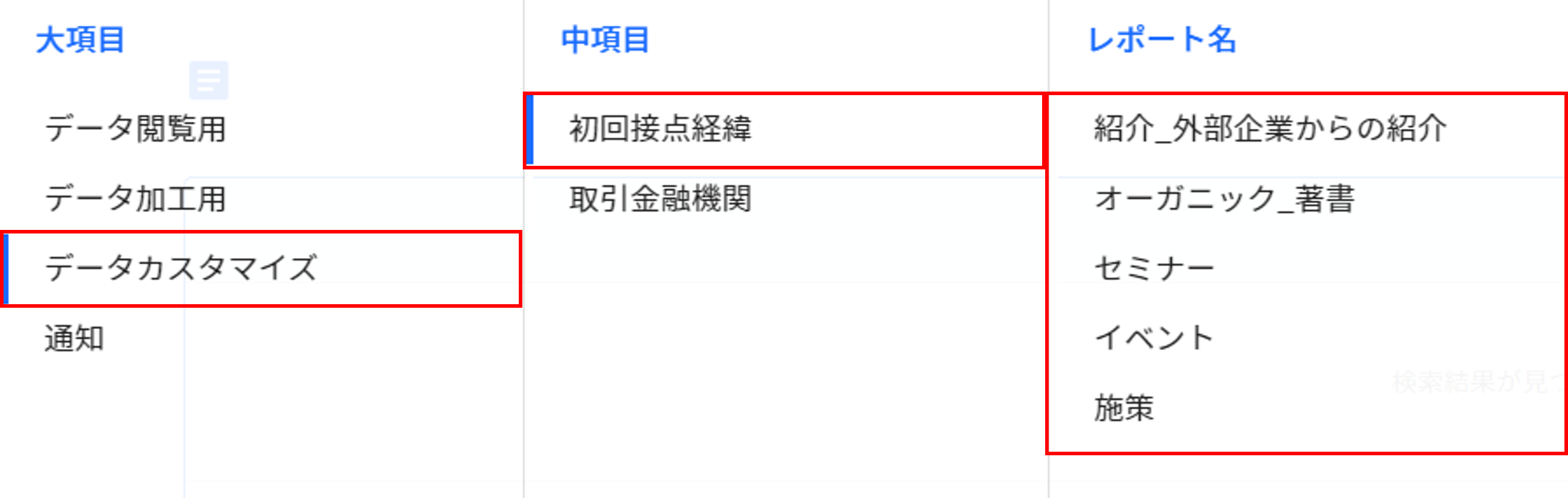
-
証券会社(データカスタマイズ>取引金融機関>証券会社)
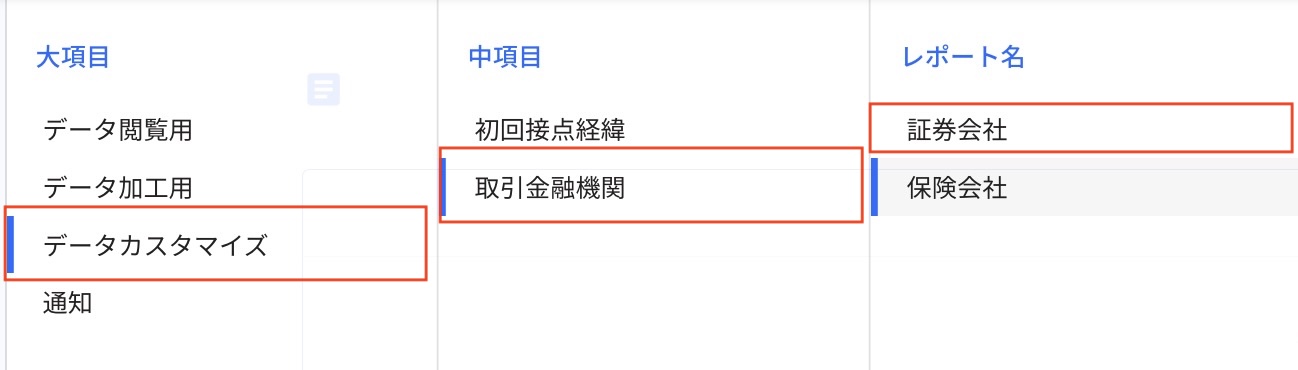
-
顧客からの紹介(データ閲覧用>顧客>全顧客基本属性情報)
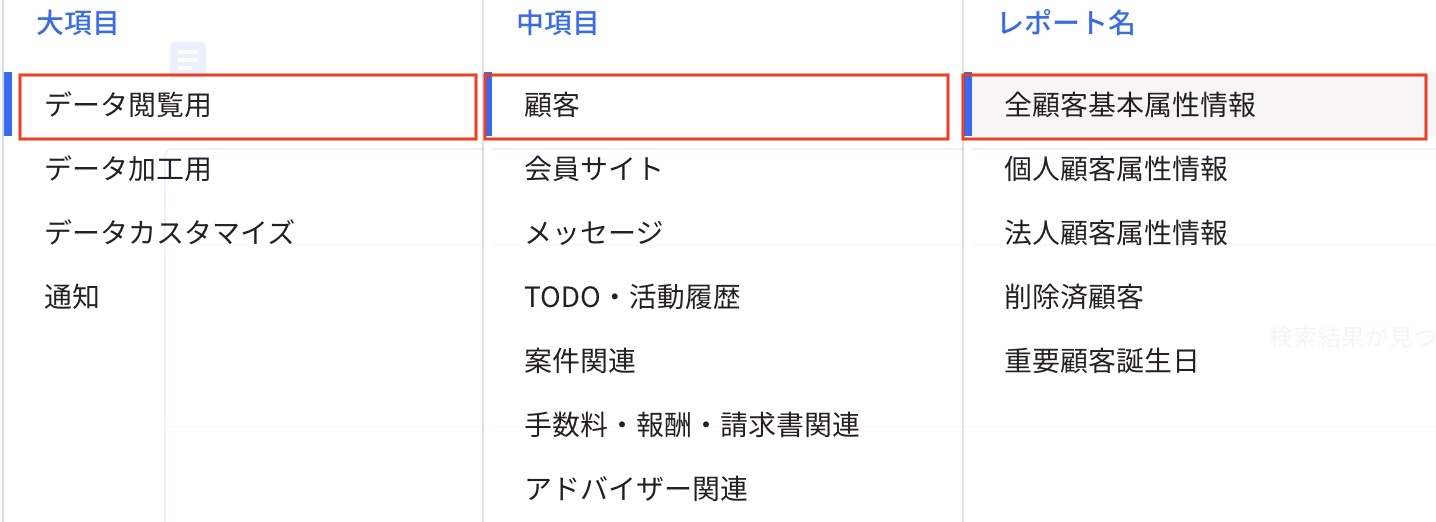
Step3.ダウンロードしたファイルをスプレッドシートに貼り付け
2でダウンロードした「初回接点経緯」レポートを「【貼付】初回接点経緯」に貼り付けてください。
また、カスタマイズ項目に関するレポートをダウンロードした場合は、「【貼付】カスタマイズ項目」に貼り付けてください。
Step4.「レポート貼付後に押してください」ボタンを押下
「レポート貼付後に押してください」ボタンを押下してください。初めて作業する場合は、Googleでアプリ実行の許可を求められる場合があります。許可を求められた場合は、「許可が求められた場合の対応方法」をご参照ください。

Step5.「修正シート(変更点は黄色で記載)」より、修正したい項目を変更する
「修正シート(変更点は黄色で記載)」にて、修正したい項目を変更してください。変更した場合、変更箇所は黄色でハイライトされます。なお、自由記述で入力されたい場合は「初回接点経緯(詳細)」に入力してください。自由記述が可能な項目は、顧客・外部企業・SNS・WEB検索です。自由記述をする際は小項目の「〇〇その他」を選択してください。

Step6.CSVファイルをダウンロード
「出力用CSV」シートからファイルをCSV形式でダウンロードしてください。なお、「出力用CSV」には、修正シートで変更したデータのみが抽出されて表示されます。
ダウンロードは、画面左上の「ファイル」から「ダウンロード」を選択し、「カンマ区切り形式(.CSV)」を選択してください。

重要度・背景資産・預かり資産
Step1.(初回のみ)連携用スプレッドシートを貴社のGoogleドライブにコピー
まず初めにご自身のGoogleアカウントにログインしていただき顧客情報アップデート用シートの「重要度・背景資産・預かり資産(更新)」のファイルを、ご自身のGoogleドライブにコピーを作成してください(コピーを作成しないと編集できません)。
Step2.WealthForceからレポートをダウンロード
レポートメニューから、以下のレポートをダウンロードしてください。
- 重要度・背景資産・預かり資産(データ加工用>顧客>重要度・背景資産・預かり資産)

Step3.ダウンロードしたファイルをスプレッドシートに貼り付け
2でダウンロードした「重要度・背景資産・預かり資産」レポートを「【貼付】重要度・背景資産・預かり資産」に貼り付けてください。
Step4.「レポート貼付後に押してください」ボタンを押下
「レポート貼付後に押してください」ボタンを押下してください。初めて作業する場合は、Googleでアプリ実行の許可を求められる場合があります。許可を求められた場合は、「許可が求められた場合の対応方法」をご参照ください。

Step5.「修正シート(変更点は黄色で記載)」より、修正したい項目を変更する
「修正シート(変更点は黄色で記載)」にて、修正したい項目を変更してください。変更した場合、変更箇所は黄色でハイライトされます。

Step6.CSVファイルをダウンロード
「出力用CSV」シートからファイルをCSV形式でダウンロードしてください。なお、「出力用CSV」には、修正シートで変更したデータのみが抽出されて表示されます。
ダウンロードは、画面左上の「ファイル」から「ダウンロード」を選択し、「カンマ区切り形式(.CSV)」を選択してください。

運用情報
Step1.(初回のみ)連携用スプレッドシートを貴社のGoogleドライブにコピー
まず初めにご自身のGoogleアカウントにログインしていただき顧客情報アップデート用シートの「運用情報(更新)」のファイルを、ご自身のGoogleドライブにコピーを作成してください(コピーを作成しないと編集できません)。
Step2.WealthForceからレポートをダウンロード
レポートメニューから、以下のレポートをダウンロードしてください。
- 運用情報(データ加工用>顧客>運用情報)

Step3.ダウンロードしたファイルをスプレッドシートに貼り付け
2でダウンロードした「運用情報」レポートを「【貼付】運用情報」に貼り付けてください。
Step4.「レポート貼付後に押してください」ボタンを押下
「レポート貼付後に押してください」ボタンを押下してください。初めて作業する場合は、Googleでアプリ実行の許可を求められる場合があります。許可を求められた場合は、「許可が求められた場合の対応方法」をご参照ください。

Step5.「修正シート(変更点は黄色で記載)」より、修正したい項目を変更する
「修正シート(変更点は黄色で記載)」にて、修正したい項目を変更してください。変更した場合、変更箇所は黄色でハイライトされます。

Step6.CSVファイルをダウンロード
「出力用CSV」シートからファイルをCSV形式でダウンロードしてください。なお、「出力用CSV」には、修正シートで変更したデータのみが抽出されて表示されます。
ダウンロードは、画面左上の「ファイル」から「ダウンロード」を選択し、「カンマ区切り形式(.CSV)」を選択してください。

許可を求められた場合の対応方法
初めて作業する場合は、Googleでアプリ実行の許可を求められる場合があります。許可を求められた場合は、以下の操作を行い実行の許可を設定してください。
1.承認が必要に「続行」をクリックする

2.作業を実施するGoogleアカウントをクリックする

3.詳細を選択する

4.無題のプロジェクト(安全ではないページ)に移動を選択する

5.許可をクリックする

6.再度「レポート貼付後に押してください」ボタンを押下する