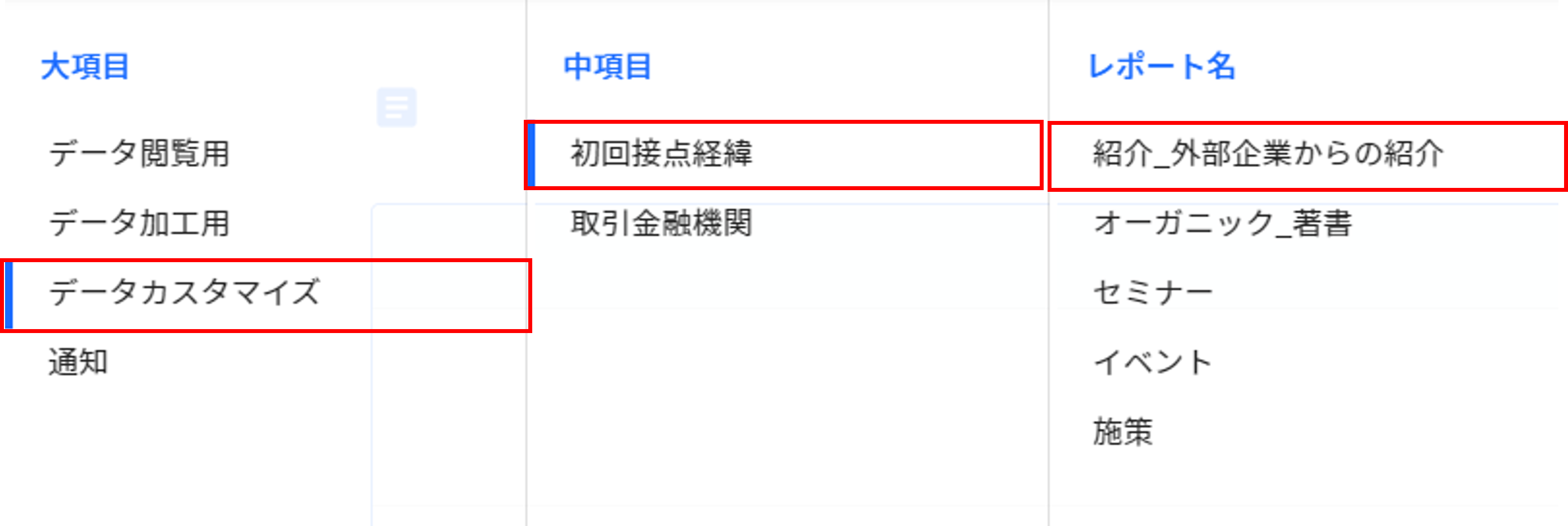23.7.2 項目別のCSVデータの作成方法
紹介_外部企業からの紹介
Step1.(初回のみ)連携用スプレッドシートを貴社のGoogleドライブにコピー
まず初めにご自身のGoogleアカウントにログインしていただき初回接点経緯から「紹介_外部企業からの紹介(更新)」にアクセスし、ご自身のGoogleドライブにコピーを作成してください(コピーを作成しないと編集できません)。
Step2.WealthForceからレポートをダウンロード
更新を行う場合はレポートメニューから、以下のレポートをダウンロードしてください。
- 紹介_外部企業からの紹介(データカスタマイズ>初回接点経緯>紹介_外部企業からの紹介)
新規で追加する場合は、レポートのダウンロードは不要です。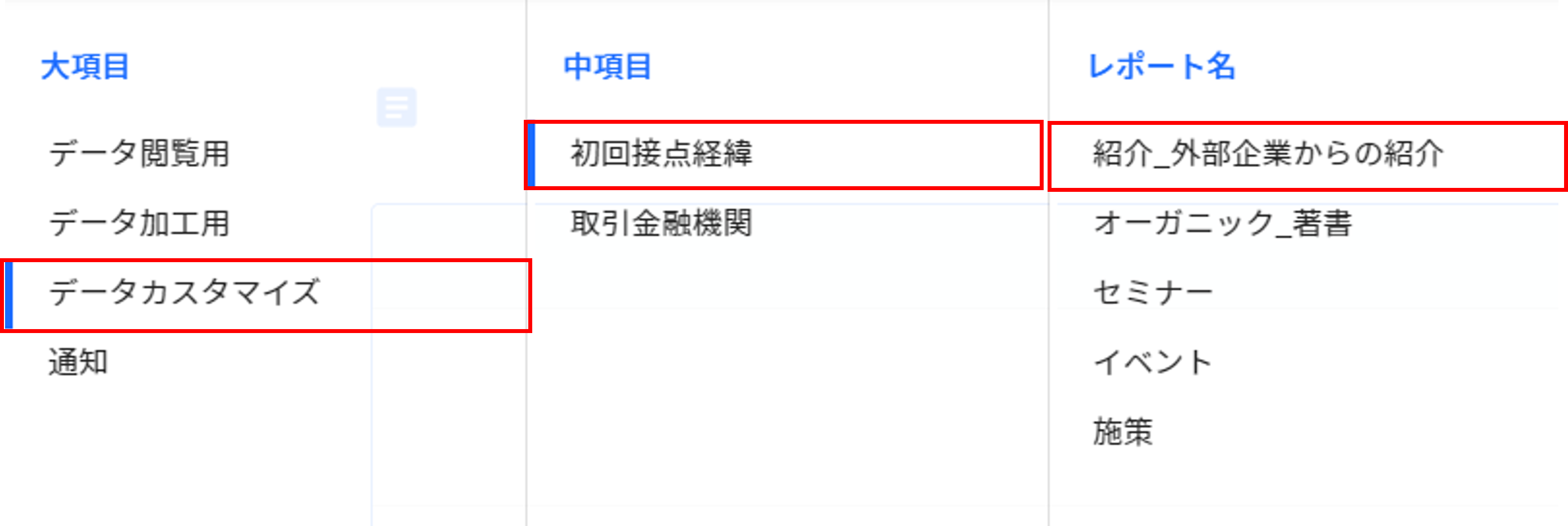
Step3.ダウンロードしたファイルをスプレッドシートに貼り付け
2でダウンロードした「紹介_外部企業からの紹介」レポートを「【貼付】紹介_外部企業からの紹介」に貼り付けてください。
新規で追加する場合は、A列「外部企業キー」は入力しないでください。「無効フラグ」は0が有効、1が無効となりますので、0を入力してください。
Step4.「レポート貼付後に押してください」ボタンを押下
「レポート貼付後に押してください」ボタンを押下してください。初めて作業する場合は、Googleでアプリ実行の許可を求められる場合があります。許可を求められた場合は、「許可が求められた場合の対応方法」をご参照ください。
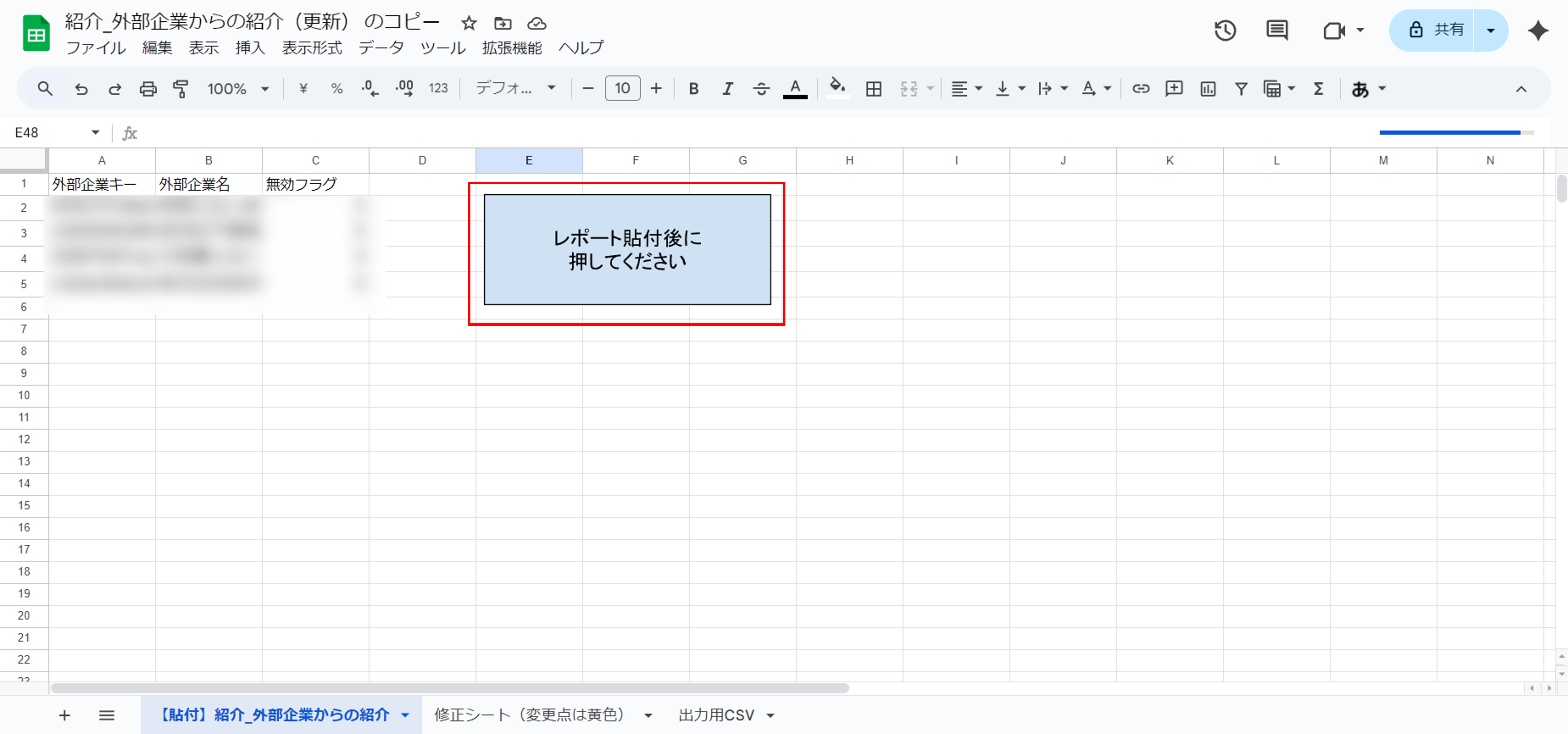
Step5.「修正シート(変更点は黄色で記載)」より、修正したい項目を変更する
「修正シート(変更点は黄色で記載)」にて、修正したい項目を変更してください。変更した場合、変更箇所は黄色でハイライトされます。
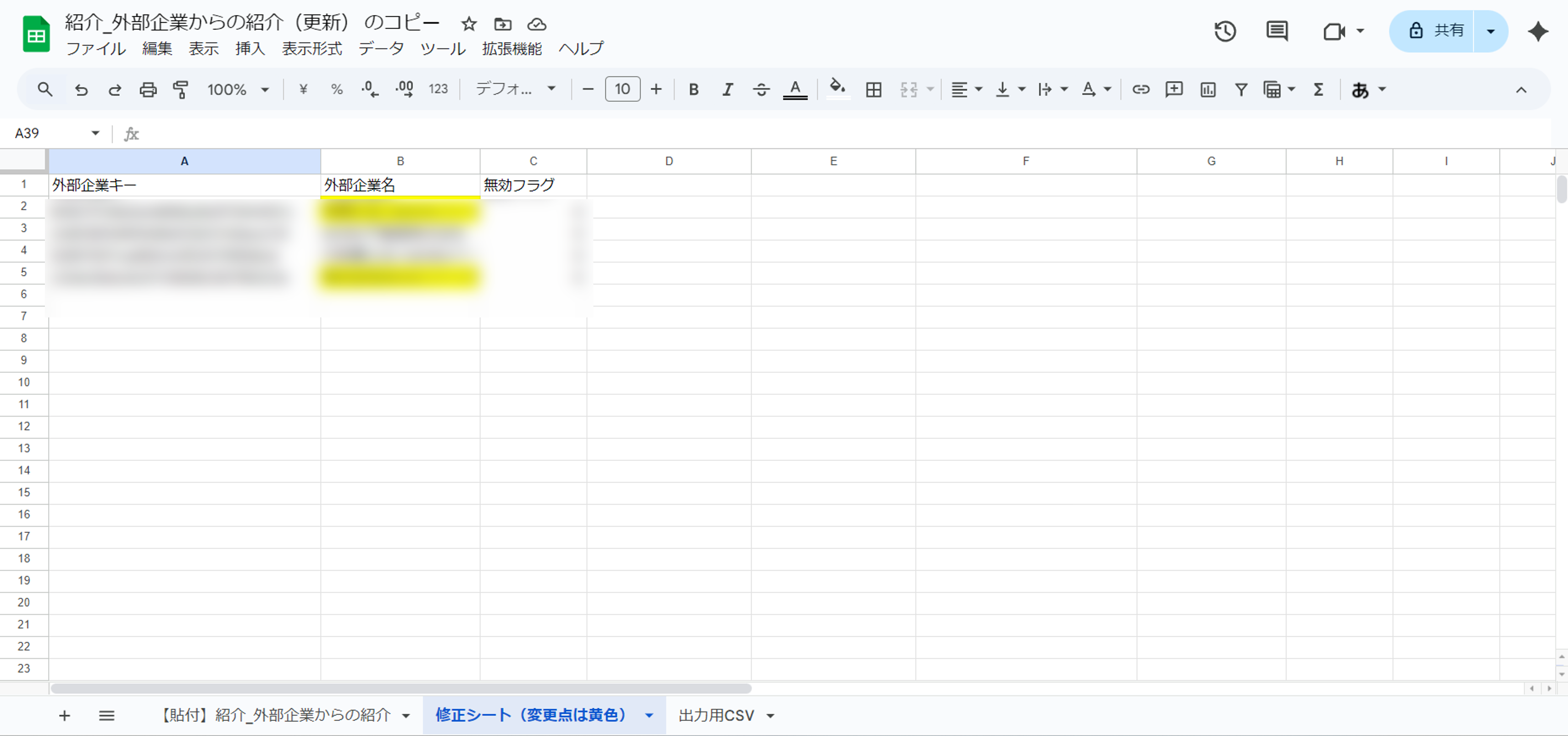
Step6.CSVファイルをダウンロード
「出力用CSV」シートからファイルをCSV形式でダウンロードしてください。なお、「出力用CSV」には、修正シートで変更したデータのみが抽出されて表示されます。
ダウンロードは、画面左上の「ファイル」から「ダウンロード」を選択し、「カンマ区切り形式(.CSV)」を選択してください。
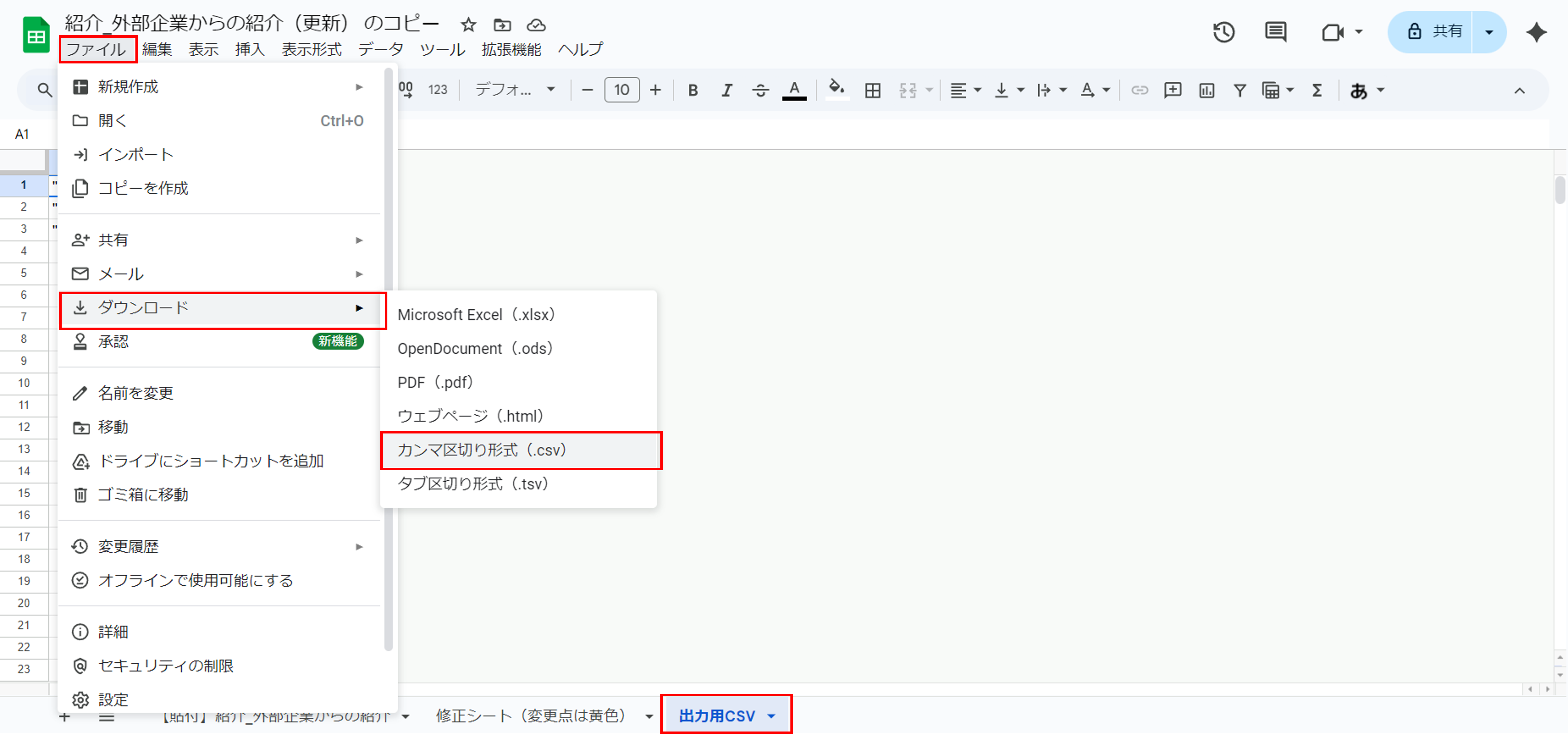
オーガニック_著書
Step1.(初回のみ)連携用スプレッドシートを貴社のGoogleドライブにコピー
まず初めにご自身のGoogleアカウントにログインしていただき初回接点経緯から「オーガニック_著書(更新)」にアクセスし、ご自身のGoogleドライブにコピーを作成してください(コピーを作成しないと編集できません)。
Step2.WealthForceからレポートをダウンロード
更新を行う場合はレポートメニューから、以下のレポートをダウンロードしてください。
- オーガニック_著書(データカスタマイズ>初回接点経緯>オーガニック_著書)
新規で追加する場合は、レポートのダウンロードは不要です。

Step3.ダウンロードしたファイルをスプレッドシートに貼り付け
2でダウンロードした「オーガニック_著書」レポートを「【貼付】オーガニック_著書」に貼り付けてください。
新規で追加する場合は、A列「著書キー」は入力しないでください。「無効フラグ」は0が有効、1が無効となりますので、0を入力してください。
Step4.「レポート貼付後に押してください」ボタンを押下
「レポート貼付後に押してください」ボタンを押下してください。初めて作業する場合は、Googleでアプリ実行の許可を求められる場合があります。許可を求められた場合は、「許可が求められた場合の対応方法」をご参照ください。

Step5.「修正シート(変更点は黄色で記載)」より、修正したい項目を変更する
「修正シート(変更点は黄色で記載)」にて、修正したい項目を変更してください。変更した場合、変更箇所は黄色でハイライトされます。

Step6.CSVファイルをダウンロード
「出力用CSV」シートからファイルをCSV形式でダウンロードしてください。なお、「出力用CSV」には、修正シートで変更したデータのみが抽出されて表示されます。
ダウンロードは、画面左上の「ファイル」から「ダウンロード」を選択し、「カンマ区切り形式(.CSV)」を選択してください。

セミナー
Step1.(初回のみ)連携用スプレッドシートを貴社のGoogleドライブにコピー
まず初めにご自身のGoogleアカウントにログインしていただき初回接点経緯から「セミナー(更新)」にアクセスし、ご自身のGoogleドライブにコピーを作成してください(コピーを作成しないと編集できません)。
Step2.WealthForceからレポートをダウンロード
更新を行う場合はレポートメニューから、以下のレポートをダウンロードしてください。
- セミナー(データカスタマイズ>初回接点経緯>セミナー)
新規で追加する場合は、レポートのダウンロードは不要です。

Step3.ダウンロードしたファイルをスプレッドシートに貼り付け
2でダウンロードした「セミナー」レポートを「【貼付】セミナー」に貼り付けてください。
新規で追加する場合は、A列「セミナーキー」は入力しないでください。「無効フラグ」は0が有効、1が無効となりますので、0を入力してください。
Step4.「レポート貼付後に押してください」ボタンを押下
「レポート貼付後に押してください」ボタンを押下してください。初めて作業する場合は、Googleでアプリ実行の許可を求められる場合があります。許可を求められた場合は、「許可が求められた場合の対応方法」をご参照ください。

Step5.「修正シート(変更点は黄色で記載)」より、修正したい項目を変更する
「修正シート(変更点は黄色で記載)」にて、修正したい項目を変更してください。変更した場合、変更箇所は黄色でハイライトされます。

Step6.CSVファイルをダウンロード
「出力用CSV」シートからファイルをCSV形式でダウンロードしてください。なお、「出力用CSV」には、修正シートで変更したデータのみが抽出されて表示されます。
ダウンロードは、画面左上の「ファイル」から「ダウンロード」を選択し、「カンマ区切り形式(.CSV)」を選択してください。

イベント
Step1.(初回のみ)連携用スプレッドシートを貴社のGoogleドライブにコピー
まず初めにご自身のGoogleアカウントにログインしていただき初回接点経緯から「イベント(更新)」にアクセスし、ご自身のGoogleドライブにコピーを作成してください(コピーを作成しないと編集できません)。
Step2.WealthForceからレポートをダウンロード
更新を行う場合はレポートメニューから、以下のレポートをダウンロードしてください。
- イベント(データカスタマイズ>初回接点経緯>イベント)
新規で追加する場合は、レポートのダウンロードは不要です。

Step3.ダウンロードしたファイルをスプレッドシートに貼り付け
2でダウンロードした「イベント」レポートを「【貼付】イベント」に貼り付けてください。
新規で追加する場合は、A列「イベントキー」は入力しないでください。「無効フラグ」は0が有効、1が無効となりますので、0を入力してください。
Step4.「レポート貼付後に押してください」ボタンを押下
「レポート貼付後に押してください」ボタンを押下してください。初めて作業する場合は、Googleでアプリ実行の許可を求められる場合があります。許可を求められた場合は、「許可が求められた場合の対応方法」をご参照ください。

Step5.「修正シート(変更点は黄色で記載)」より、修正したい項目を変更する
「修正シート(変更点は黄色で記載)」にて、修正したい項目を変更してください。変更した場合、変更箇所は黄色でハイライトされます。

Step6.CSVファイルをダウンロード
「出力用CSV」シートからファイルをCSV形式でダウンロードしてください。なお、「出力用CSV」には、修正シートで変更したデータのみが抽出されて表示されます。
ダウンロードは、画面左上の「ファイル」から「ダウンロード」を選択し、「カンマ区切り形式(.CSV)」を選択してください。

施策
Step1.(初回のみ)連携用スプレッドシートを貴社のGoogleドライブにコピー
まず初めにご自身のGoogleアカウントにログインしていただき初回接点経緯から「施策(更新)」にアクセスし、ご自身のGoogleドライブにコピーを作成してください(コピーを作成しないと編集できません)。
Step2.WealthForceからレポートをダウンロード
更新を行う場合はレポートメニューから、以下のレポートをダウンロードしてください。
- 施策(データカスタマイズ>初回接点経緯>施策)
新規で追加する場合は、レポートのダウンロードは不要です。

Step3.ダウンロードしたファイルをスプレッドシートに貼り付け
2でダウンロードした「施策」レポートを「【貼付】施策」に貼り付けてください。
新規で追加する場合は、A列「施策キー」は入力しないでください。「無効フラグ」は0が有効、1が無効となりますので、0を入力してください。
Step4.「レポート貼付後に押してください」ボタンを押下
「レポート貼付後に押してください」ボタンを押下してください。初めて作業する場合は、Googleでアプリ実行の許可を求められる場合があります。許可を求められた場合は、「許可が求められた場合の対応方法」をご参照ください。

Step5.「修正シート(変更点は黄色で記載)」より、修正したい項目を変更する
「修正シート(変更点は黄色で記載)」にて、修正したい項目を変更してください。変更した場合、変更箇所は黄色でハイライトされます。

Step6.CSVファイルをダウンロード
「出力用CSV」シートからファイルをCSV形式でダウンロードしてください。なお、「出力用CSV」には、修正シートで変更したデータのみが抽出されて表示されます。
ダウンロードは、画面左上の「ファイル」から「ダウンロード」を選択し、「カンマ区切り形式(.CSV)」を選択してください。

許可を求められた場合の対応方法
初めて作業する場合は、Googleでアプリ実行の許可を求められる場合があります。許可を求められた場合は、以下の操作を行い実行の許可を設定してください。
1.承認が必要に「続行」をクリックする

2.作業を実施するGoogleアカウントをクリックする

3.詳細を選択する

4.無題のプロジェクト(安全ではないページ)に移動を選択する

5.許可をクリックする

6.再度「レポート貼付後に押してください」ボタンを押下する